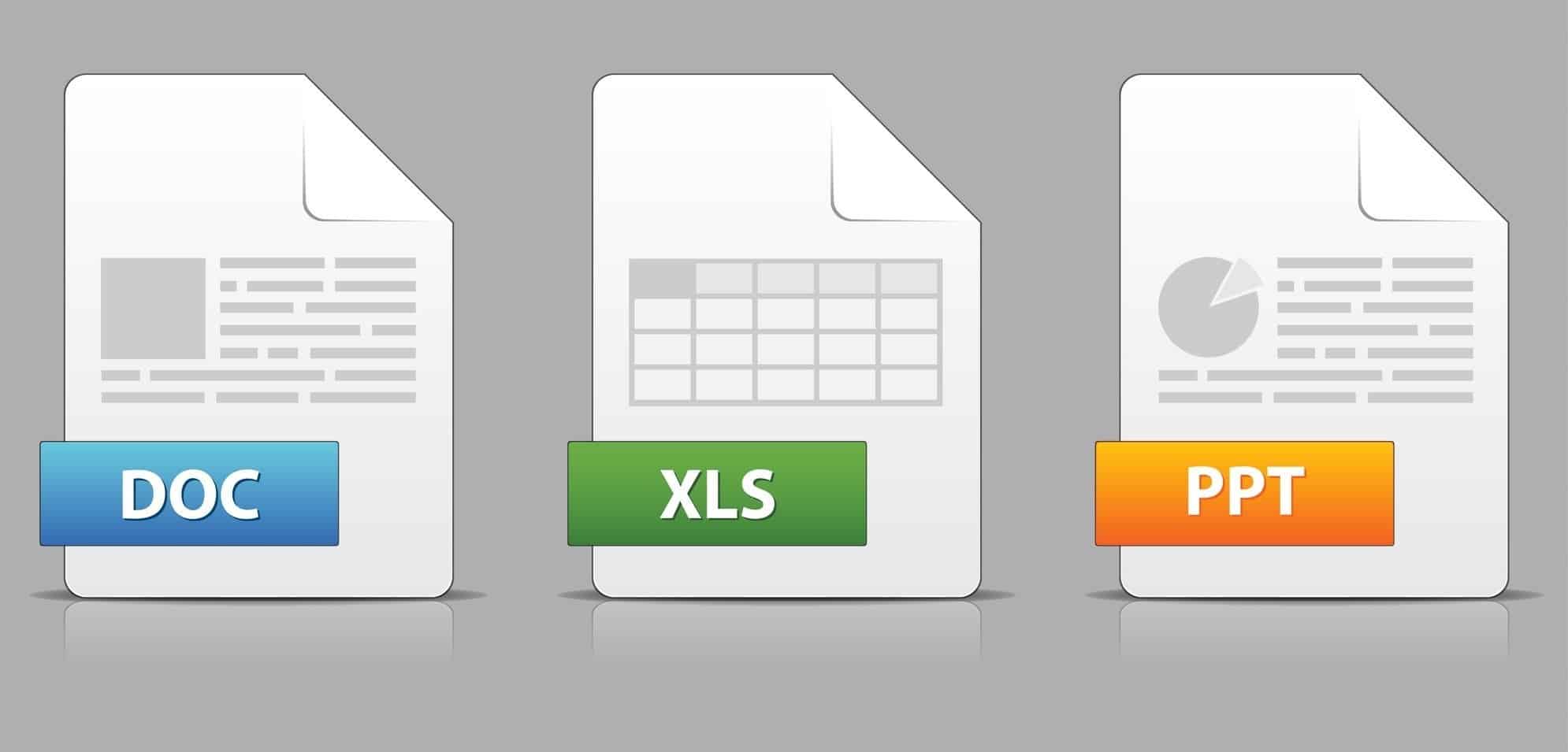
Would you like to type 27° instead of 27 degrees? What about using the £ sign, instead of typing pound? Maybe a ¢ is what you need? These and thousands of other symbols are available to you in MS Word.
The traditional way to access these symbols, depending on your version of Word, was to click on the Insert tab, open the Symbol dialog box and sift through thousands of symbols to find the one you need. If you had recently used the symbol you sought, then it would be at the top. If not, get ready to sift!
Here’s a simple way to have easier, more elegant access to all of the symbols you frequently use. Create AutoCorrects. What if 1P (one penny in your head) became ¢? Wouldn’t that be a lot easier? DG (degree in your head) could be °. LB = £.
In this week’s computer tip, we’re going to show you how to create AutoCorrect symbols.
To create an AutoCorrect to insert a symbol in Word 2013:
- Open Word. Open a blank document.
- First, you must find your symbol. Click Insert and Symbol. Find the symbol you want and select it, so that it appears on your blank document.
- Select File, Options, Proofing, AutoCorrect Options.
- Select the AutoCorrect tab.
- In the open field that says “Replace”, enter your abbreviated phrase, 1P.
- In the open field that says “With”, copy and paste the ¢ symbol. Now, each time you type “1P”, “¢” will appear in its place.
AutoCorrect is a powerful tool, allowing you to have professional looking work in less time. Here at AE Tech Group, we believe in working smarter. To find other ways we can help you work smarter, please contact us.





