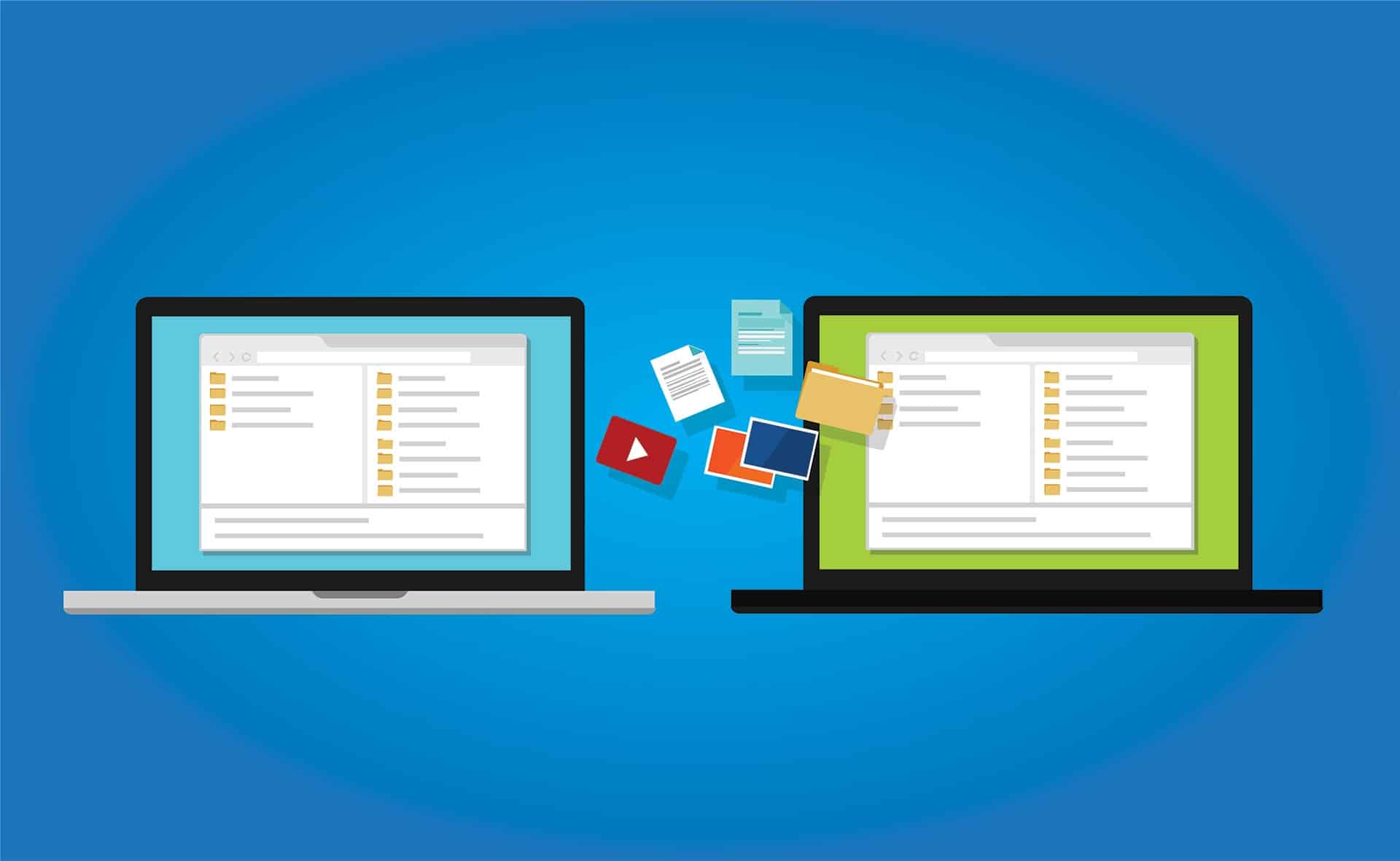Transferring files from one computer to another has become a necessary and commonplace task.
Moving data between devices is as common as passing a printed paper to a fellow worker. In the early days of computing file transfers involved long and complicated processes. Today, most transfer methods are relatively simple. Indeed, choosing the best way to transfer files may be the most difficult part of the job!
Below is a list of the most common choices you have to transfer files from one computer to another. Included are the basic hardware requirements as well as the pros and cons of each type of transfer.
Some of these transfer methods are much more involved and complex than others, so be sure to select based upon the overall size of the data transfer you need. Generally speaking, the larger the amount of data that needs to be transferred, the more complex the transport process.
Bluetooth
Bluetooth is a great way to transfer small files wirelessly, without the need for any network or additional hardware or cables. All you need are two devices which include internal Bluetooth support. There are various versions of Bluetooth in various devices but they are all compatible with each other. Most cell phones, notebooks and tablets today include Bluetooth technology; however desktops rarely include Bluetooth support though it could be added with an expansion card. Be aware that Bluetooth is a slow process designed for file transfer between computers within 33 feet of each other.
USB Flash Drive
This is one of the fastest and easiest ways to transfer files between two devices. Both devices must have USB ports and you need one USB flash drive. Since most cell phones don’t have USB drives, transfer via flash drive is not an option. Once plugged into the computer, the flash drive shows up as an external drive where the files can be placed for transfer to the other computer. The only limitation is the capacity of the flash drive.
USB Bridge Cable
Transferring files via USB seems like a simple process requiring only a cable to interconnect the two devices. Unfortunately it’s a little more complex than that. A regular USB cable will not work for this type of file transfer. Instead you will need a USB bridge cable, which is a special type of USB cable with a small micro-processor built into the cable. From the outside it looks like a small box in the middle of the cable. These cables are widely available anywhere that computer accessories are sold. Of course, for this type of transfer the computers need to be physically next to each other.
WiFi
Transferring files to devices connected to the same wifi network is relatively easy. Simply enable sharing of the folder where the files you want to transfer are located. The other device will then have access to the folder and will be able to copy files located within the folder. The limitation for this process is of course the requirement for both devices to be connected to the same wifi network. Speed wise, you are limited by the speed of the wifi connection.
Ethernet Crossover Cable
Connecting via the Ethernet or network port is a fairly simple process. You do need a special network cable (crossover cable) and you need to enable file sharing in whatever operating system you are using. And of course, both devices must have ethernet ports to which the cable is connected.
DVD
Another easy transfer method is via the use of DVDs. Of course, both devices must have DVD recorders to record files and read them. Recording or “burning” the files unto the DVD disc is as easy as dragging your files to the DVD drive. This is one of the better methods to transfer files, especially larger files. The DVD will also serve as a backup should anything happen to your original files.
Cloud
This is a similar concept to wifi file transfer, except that you are using an off-site internet location to place the files you are copying. There are many e-mail service providers (Hotmail, Google) that offer free space for data storage online. All you need to do is upload or transfer your files to that location and then download them using the computer you want to transfer the files to. This is a great option for machines out of normal reach, in another city or country.
Email
Saved the best for last. As long as your file size doesn’t exceed your service provider’s limit per e-mail, you can simply e-mail the files you want to transfer and then download them in another computer.
So there you have it, a short summary of how to transfer files from one computer to another. Most of these are simple, do it yourself processes and some require a network infrastructure of some sort.
At AE Technology Group we specialize in developing and implementing simple solutions to address your technical needs. Please feel free to contact us and we’ll be happy to make computing an easier part of your business.