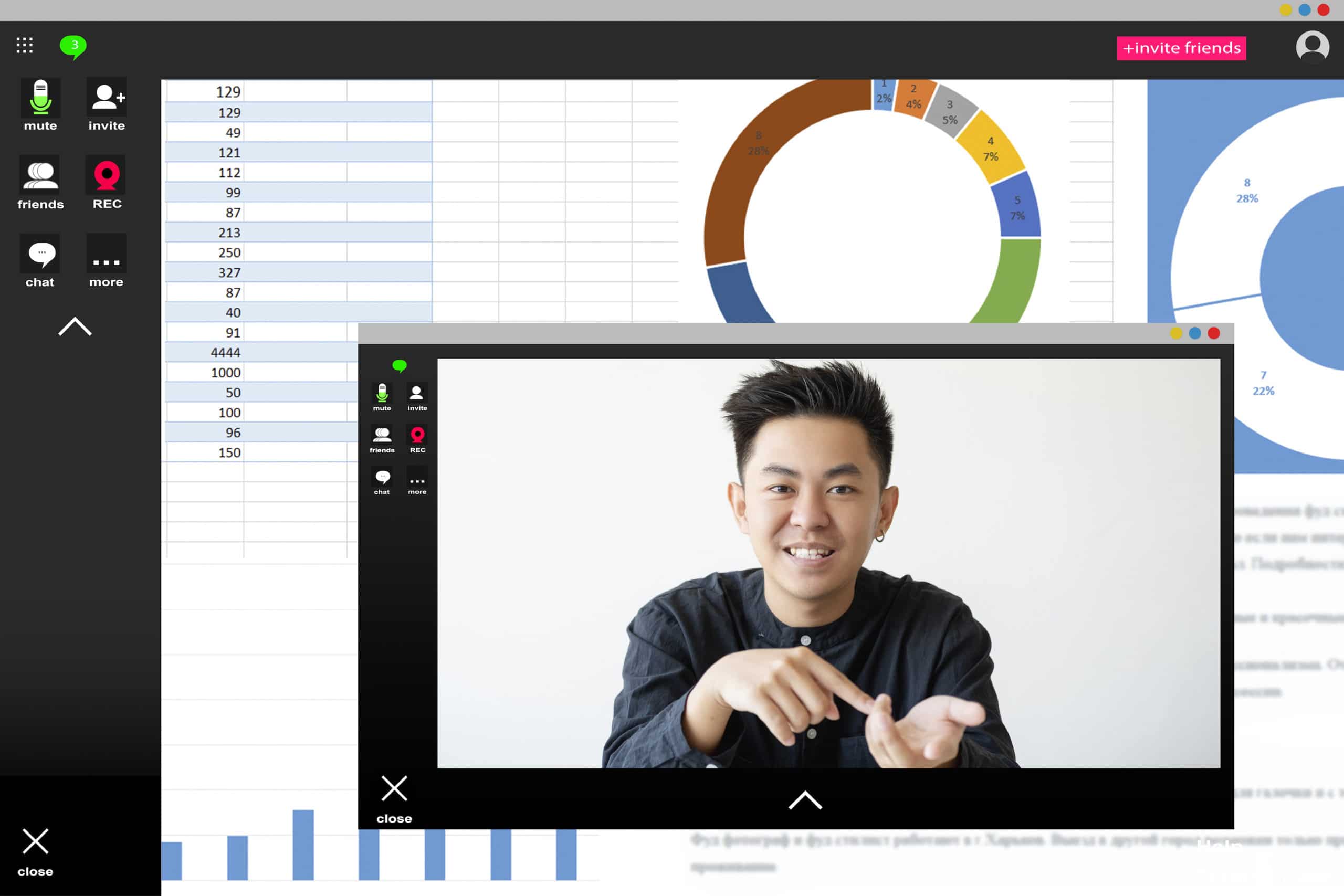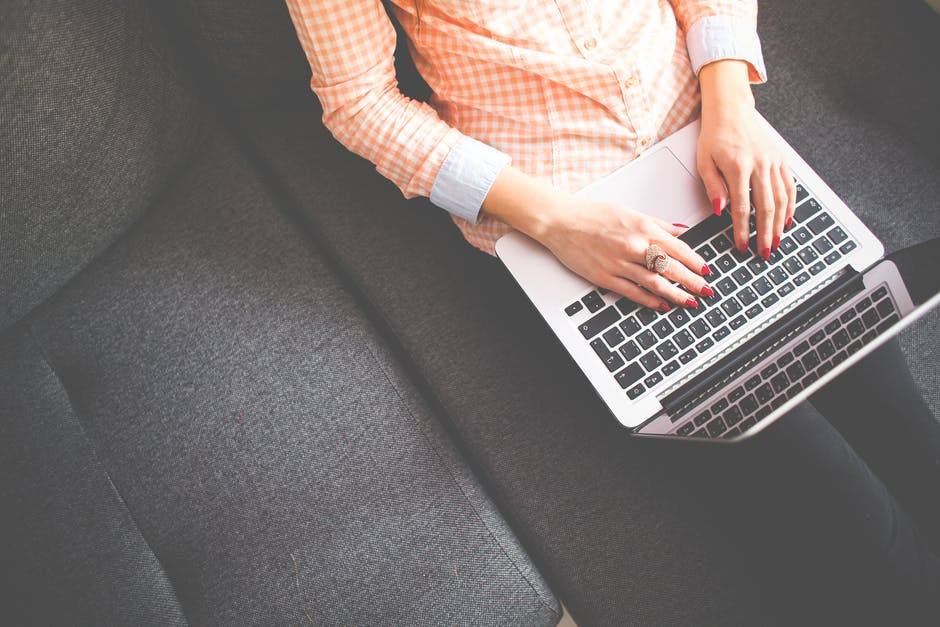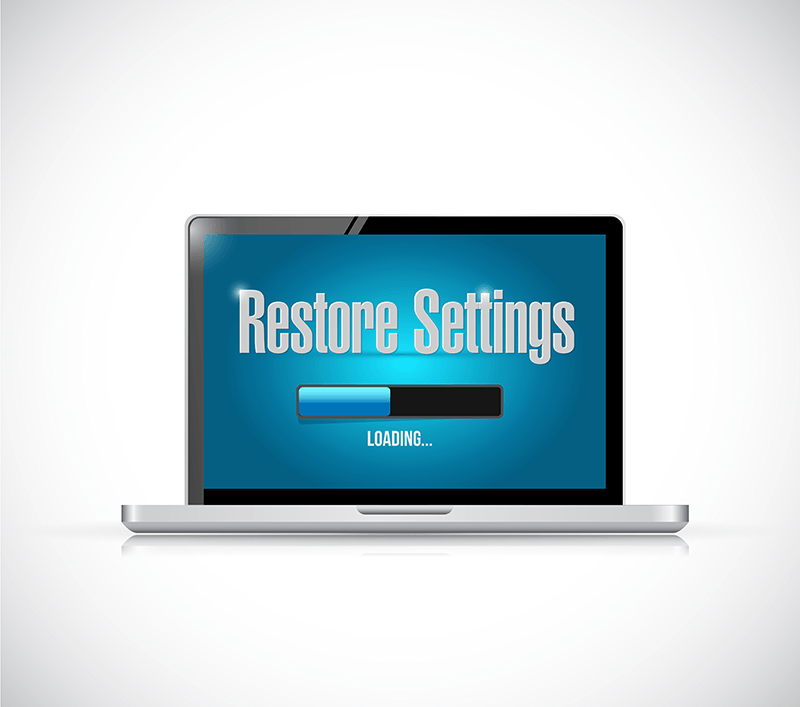For many people, the desktops of computers or laptops often get extremely cluttered with various icons and files. Fortunately, there is a way to delete and/or hide those icons from your screen view which will allow for increased productivity and improved organization. Continue reading to learn how this can be done using a Windows PC.
An important thing to remember, which is also a common misconception that many people are unaware of, is that when you delete an icon from your desktop, it does not remove the program from your computer. Deleting the icon from your desktop will simply remove the shortcut to the application. If you want to delete the entire application from your computer, you should follow a completely different protocol.
How to Delete Icons from Your Desktop
There are a couple different options you can use to delete icons from your Windows desktop, making it very convenient and easy to accomplish. To begin with, you must identify which icon or icons you want to delete. If you want to choose several icons, you can hold down the Ctrl key and then click on the icons you want to delete. Once all icons have been selected, you will then right-click on any of the icons and choose the option Delete from the drop down menu.
Another option you can do to delete icons from your desktop is simply click and drag the icon or icons to your Recycle Bin to delete them.
By doing so, this will send the selected icon or icons to the Recycle Bin where the icon or icons can later be found in the future, if you ever need them.
How to Hide Icons
Instead of deleting icons from your desktop, you also have the option to hide them on your desktop. This alternative is also easy and straightforward to do. The first step you have to do is right-click on your desktop. You will then hover over the View option in the drop down menu. Then, you must uncheck the option for Show Desktop Icons. This will hide them all from view. In order to see your icons again, you will just have to re-check the option. It is important to remember that this is an all or nothing option. You will be unable to select which icons you want to hide. This option will hide all icons on your desktop.
For additional questions regarding hiding or removing desktop icons or for any questions related to your IT needs, we at WheelHouse IT are here to help. Contact us today at 954.474.2204.