How to Record Screenshots, Audio, and Video on Windows 10
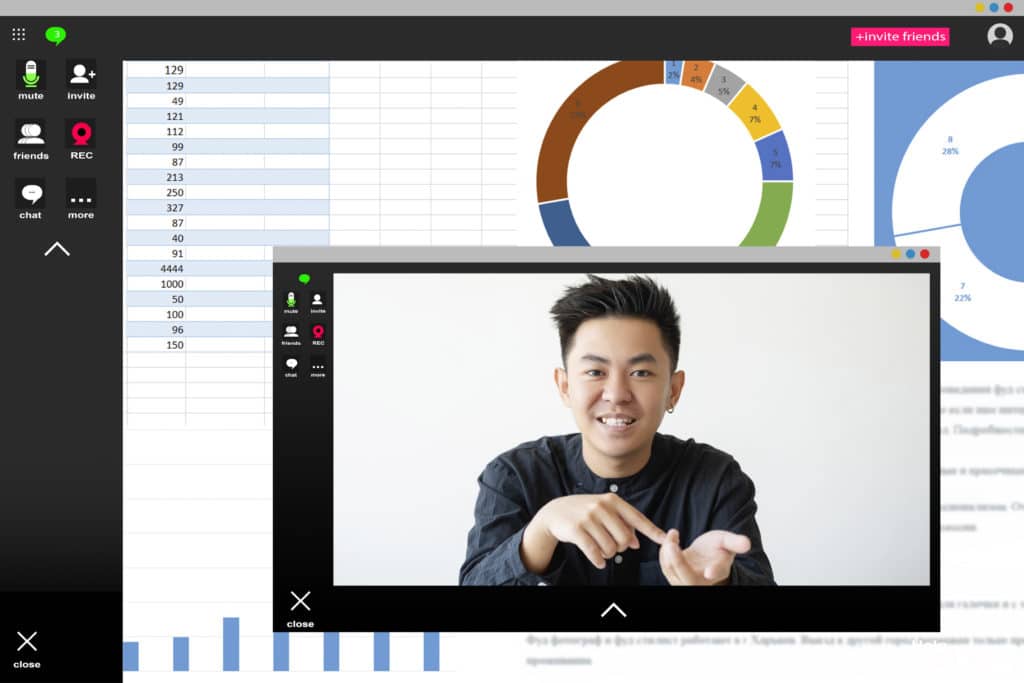
If you have ever had to write up a report or process for a particular task, you know that images can go a long way toward helping people understand what exactly needs to be done. For Windows 10 users, there is a built-in tool that you can utilize to take screenshots, record video, and even […]

