Tip of the Week: Ways to Improve Focus

While we all like to think we are paragons of productivity, the reality of the matter is that it’s far too easy to become distracted while trying to get work done. How do you stay focused when there are so many distractions out there? It all starts with controlling your environment and changing the way […]
How (and Why) to Find Your IMEI on Android

Wouldn’t it be nice if you had an easy way to track your device even if it were lost or stolen? Thankfully, this feature exists to an extent for Android devices in the form of the IMEI, or international mobile equipment identity number. If you know this number, you could potentially help mitigate the issues […]
How to Record Screenshots, Audio, and Video on Windows 10
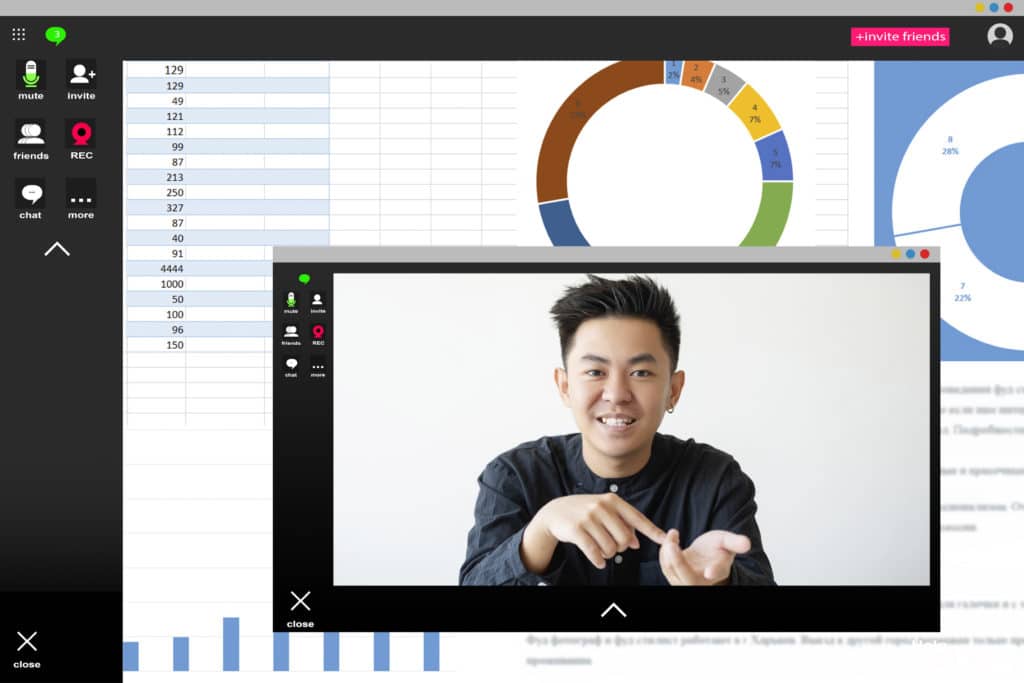
If you have ever had to write up a report or process for a particular task, you know that images can go a long way toward helping people understand what exactly needs to be done. For Windows 10 users, there is a built-in tool that you can utilize to take screenshots, record video, and even […]

