Is Your Business Ready for Windows 11?

For the past few years, Microsoft led customers to believe that they would be building on Windows 10 for the foreseeable future. Of course, in tech, nothing ever stays static and they have now released Windows 11 for PC. For the business, it starts a clock that can get quite uncomfortable if not planned for. […]
How to Record Screenshots, Audio, and Video on Windows 10
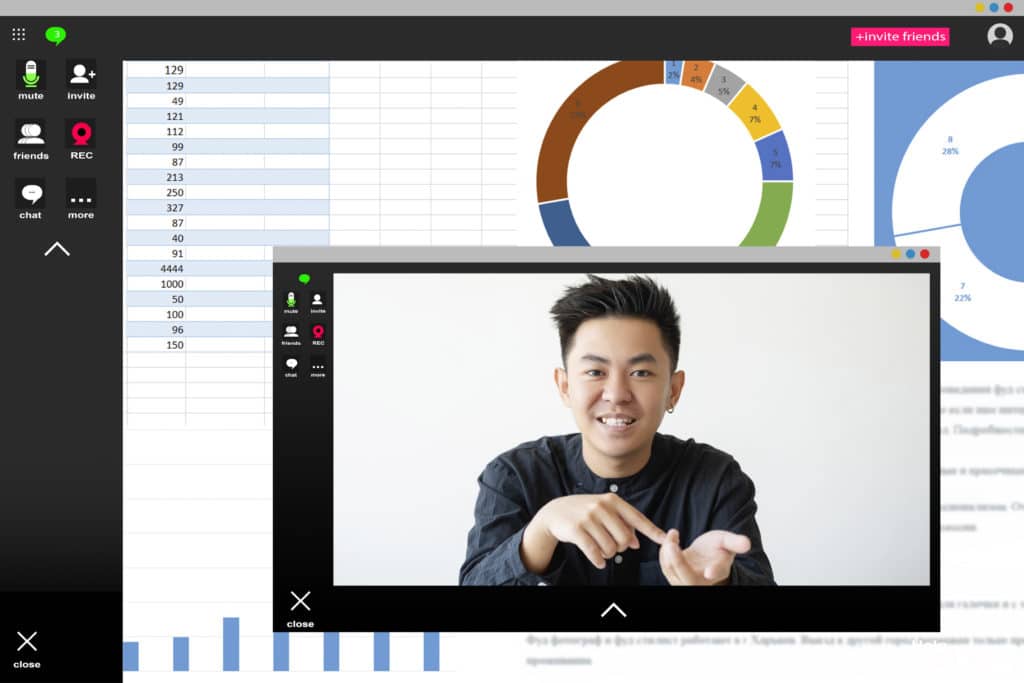
If you have ever had to write up a report or process for a particular task, you know that images can go a long way toward helping people understand what exactly needs to be done. For Windows 10 users, there is a built-in tool that you can utilize to take screenshots, record video, and even […]

