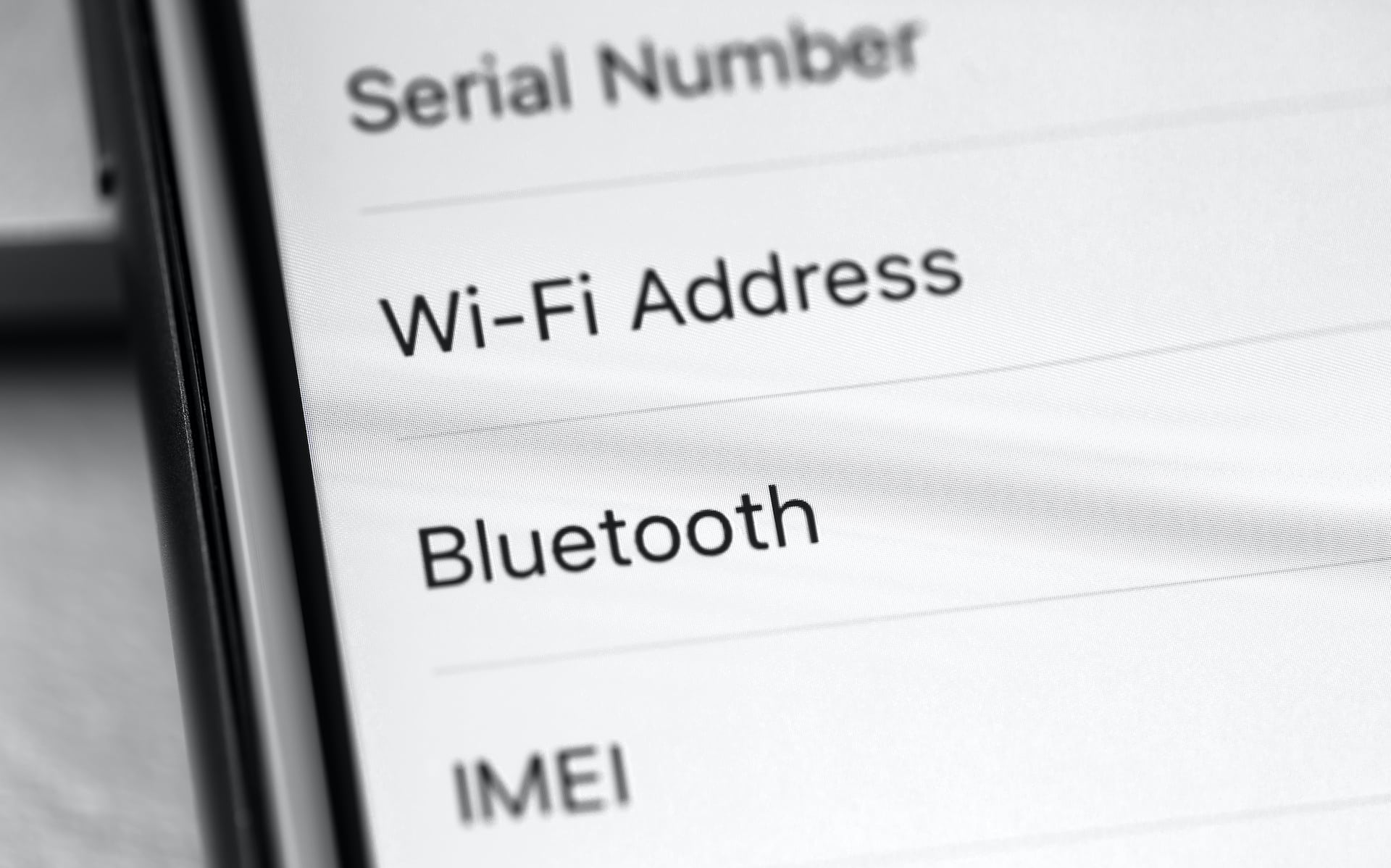Bluetooth technology is something that many of us use on a daily basis. For many new Android users, enabling and disabling Bluetooth can be a challenge, but today we’re here to share one of our top user tips to help you make the most of your mobile devices. We’ll also discover why you should turn it on and off and if it’s really something that’s necessary to do when not in use.
How to Enable Bluetooth on Your Android Device
The quickest way to turn it on with an Android device is to head to the quick access panel which you can find at the top of the Android screen. When you swipe down, you’ll see an option for Bluetooth at the top. Some mobile devices do require you to swipe down twice in order to access these settings, but once you get there, you’ll just tap the Bluetooth button to switch it on. You’ll then need to connect it to another wireless device in order to start using this handy feature.
The other option for enabling it is to select the following: Settings > Connected Devices > Connection Preferences > Bluetooth.
How to Turn Off Bluetooth on Your Android Device
There are many reasons why you might need to turn it off, but the good news is that it’s quick and easy to do this when needed. You’ll just follow the steps we shared above for switching it on, but carry this out in reverse order. Swipe down on your mobile device’s screen either once or twice, and then hit the Bluetooth button so that it switches off. You can also follow the instructions to go through the Settings feature, making sure your Bluetooth toggle shows it’s off instead of being left on.
Why Would You Want to Disable Bluetooth?
After reading our user tips for this week, you might be wondering why you would even need to switch off Bluetooth in the first place. The main reason to consider doing this is you don’t want your personal device to just connect to any mobile devices with Bluetooth enabled. With so many concerns surrounding cybersecurity and hackers, you never know what could happen to your phone or tablet as a result of this. You’ve no doubt heard news stories over the years about these security and data breaches, so we recommend always switching off Bluetooth when you don’t need to use it. On top of that, always try and keep an eye on your phone to make sure it never automatically connects to any devices that are nearby.
We hope this week’s tip of the week has been a great help for anyone using an Android device. Make sure you subscribe for more tips each week to help you make the most of your technology for business and personal uses.