How To Create Several Email Signatures In Outlook

Outlook for business has several different useful features, one of them being the ability to create multiple email signatures. The steps on how to create email signatures in Outlook are pretty easy, just follow this quick guide and you will have several signatures for different situations in no time. Creating Your First Signature Open Outlook. Click on […]
Getting Ahead with a Hosted Email Solution

Email hosting is one of the most valuable and important resource these days, which operates email servers. There is an increase in the demand for email services because of the large number of people sending as well as receiving emails daily. Getting a hosted email solution is seen to be an important and attractive option […]
Why Microsoft Exchange No Longer Has a Lock on Business Email
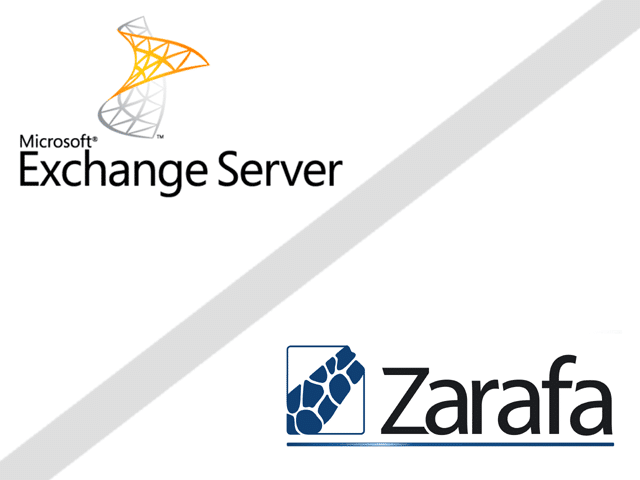
One interesting thing about Microsoft’s recent communications regarding its public beta of Office 2013 is that the emphasis has been entirely on the client-side and cloud-based aspects. To learn anything more about the new Microsoft Exchange server requires more digging. This is a sign of how Microsoft is shifting focus, and though it is keeping […]
What alternative email solution is better than Microsoft Exchange?
Microsoft Exchange and its associated Outlook client have been the face of enterprise communications for many years and are pretty much synonymous with the idea of work email. That does not mean, however, that there are not open source alternatives. There is a slate of clients/email servers that replicate the functions of Microsoft’s email solutions […]

