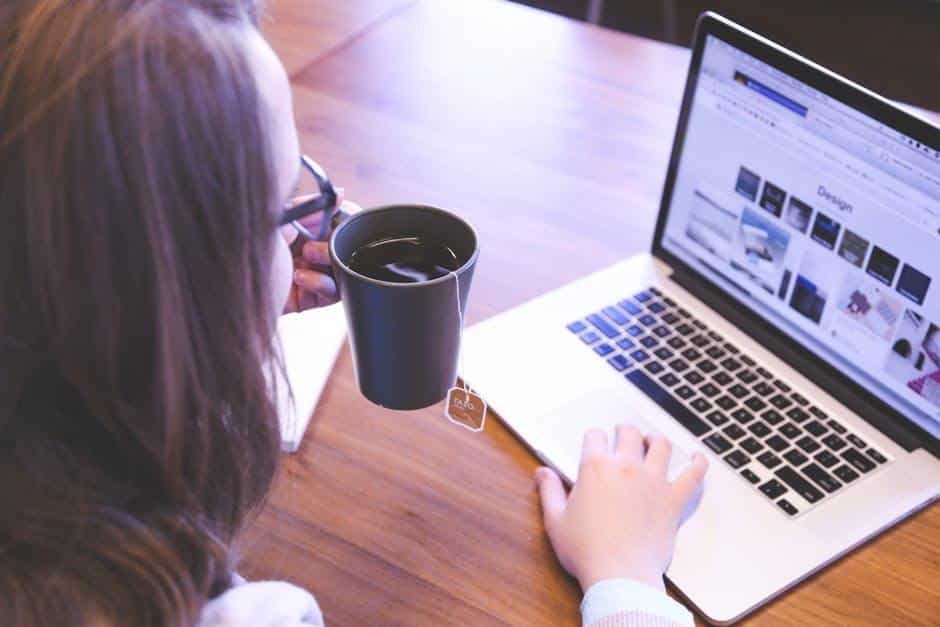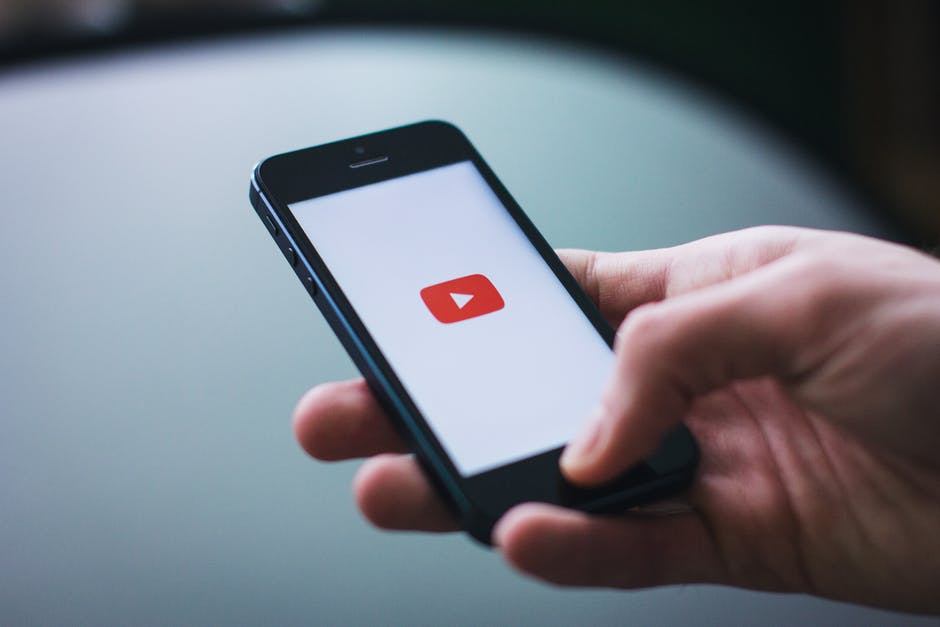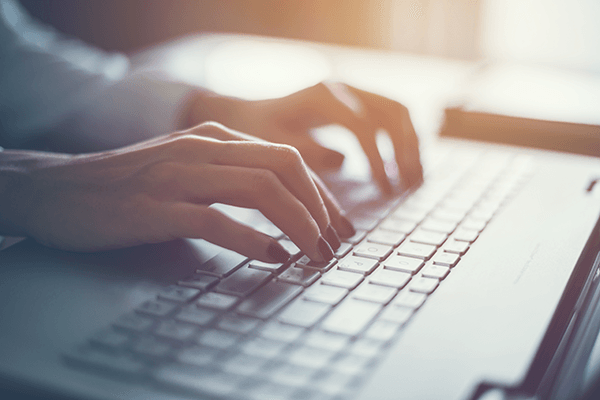Most businesses today rely on high-speed Internet connection to communicate with clients, schedule orders, and run digital marketing campaigns. In this blog, we’ll offer a few tips for improving your WiFi connection without having to go out and buy a new router.
Conduct Weekly Speed Tests
Our first suggestion is to conduct a weekly speed test to take a good look at your connection. We recommend this frequency because running the test only takes a few seconds and it will help you detect any problems early on. If your connection is slow for whatever reason, you’ll want to know that immediately.
Update the Firmware
Sometimes, a slow connection is just a result of outdated firmware. You can fix this by searching your router’s manufacturer and looking for a new firmware release. These are usually free and easy to install.
Elevate Your Router
The placement of your router plays a big role in its connection. In NYC, you want to make sure you keep yours away from brick walls. This Tech World article explains how you can get a better connection by elevating your router:
“Unfortunately, the laws of physics sometimes stand in the way of proper wireless bandwidth and signal strength. The distance between your router and the wireless adapter is a more relevant factor than you might think so avoid placing it near thick brick or concrete walls. Placing the router higher up could make a difference to wireless signal.”
You can always test different router placements to see what works best in your office. The speed test is good for that.
Check the Frequency
Dual band routers provide 2.4 GHz and 5GHz frequencies. Since 2.4GHz is the much more crowded one, you should try connecting your devices to the 5GHz frequency if possible. It will have fewer signals and connections, so you’re less likely to run into any interruptions.
For more information about your WiFi connection or IT support in New York, contact us today.