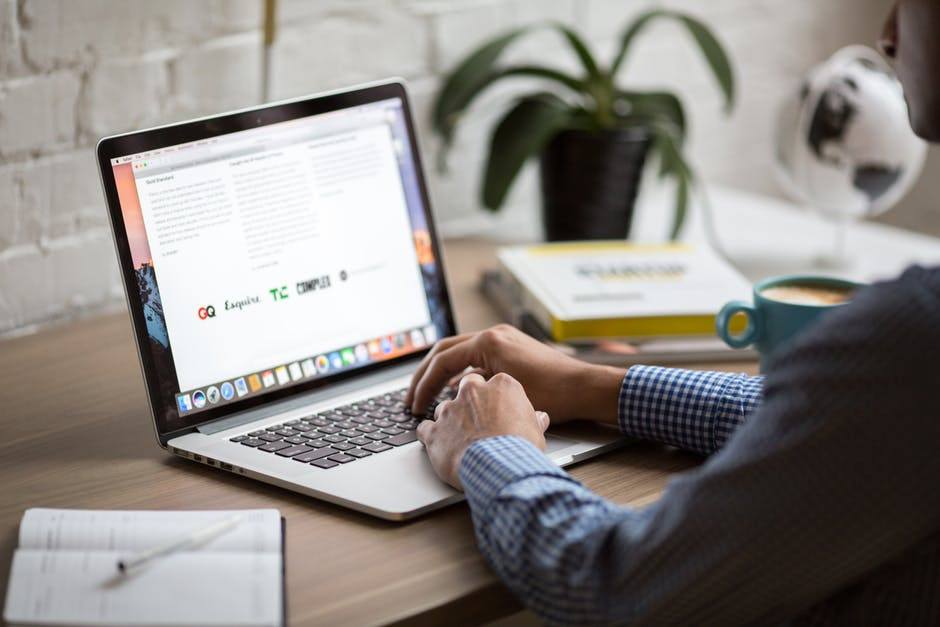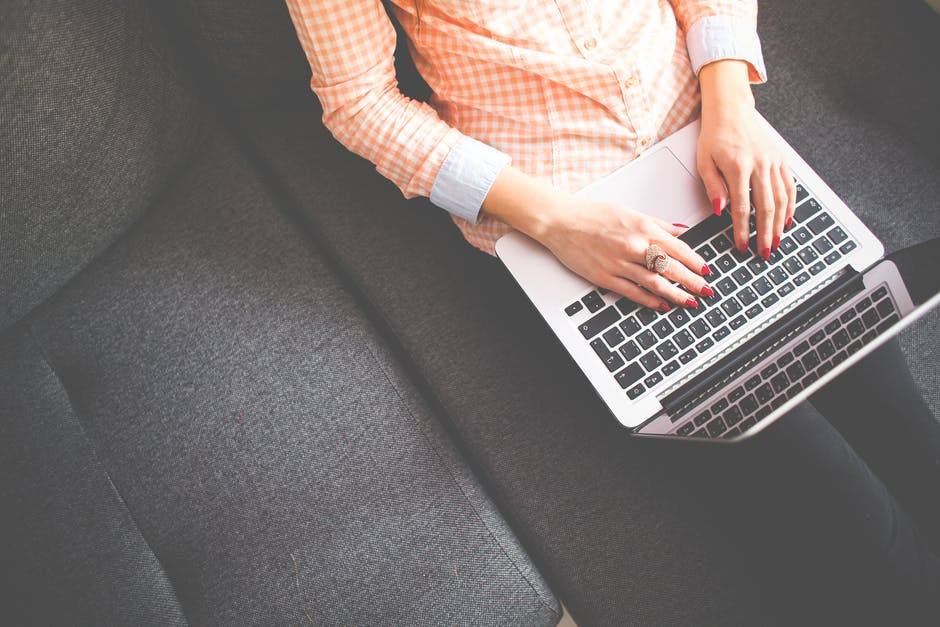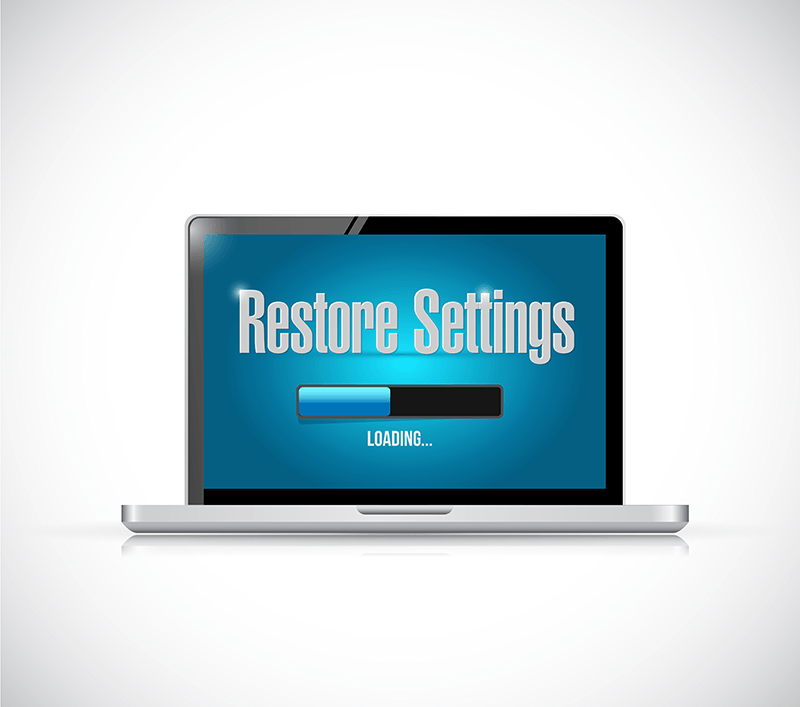Laptops give you the flexibility and portability to work from wherever you want, making them the computer of choice for many individuals. However, using a laptop means that you are only portable as long as you have battery life remaining, which can make it important to take certain steps to extend your laptop battery life. Here are a few steps you can take to make your fully charged laptop battery last as long as possible.
Adjust Your Laptop’s Power Settings
One of the easiest ways to conserve power on your laptop is to use the power reduction settings that come standard on many Apple and Windows computers. These settings will automatically regulate your computer and attempt to minimize energy consumption by turning off features that drain your laptop’s battery such as your screensaver.
Adjust System Settings
On top of using your laptop’s power-saving settings, you can also manually adjust certain settings to help your laptop conserve energy. For instance, reducing your screen’s brightness, and turning off your keyboard’s backlighting, can greatly extend your battery’s life. Additionally, you can set your laptop to hibernate automatically after a certain period of disuse as another way to reduce power consumption.
Close Unused Tabs and Windows
What many laptop users are unaware of is the extent to which having multiple windows and tabs open can drain their battery. However, having a variety of tabs and windows working in the background on your laptop will drain excess power and shorten your battery’s life. You will then want to keep only the most necessary tabs open when working off your battery in order to save power.
While certain laptops have shorter battery lives than others, there are steps you can take to make your laptop’s battery last as long as possible. Contact us to learn more about what you can do to conserve your laptop’s battery.