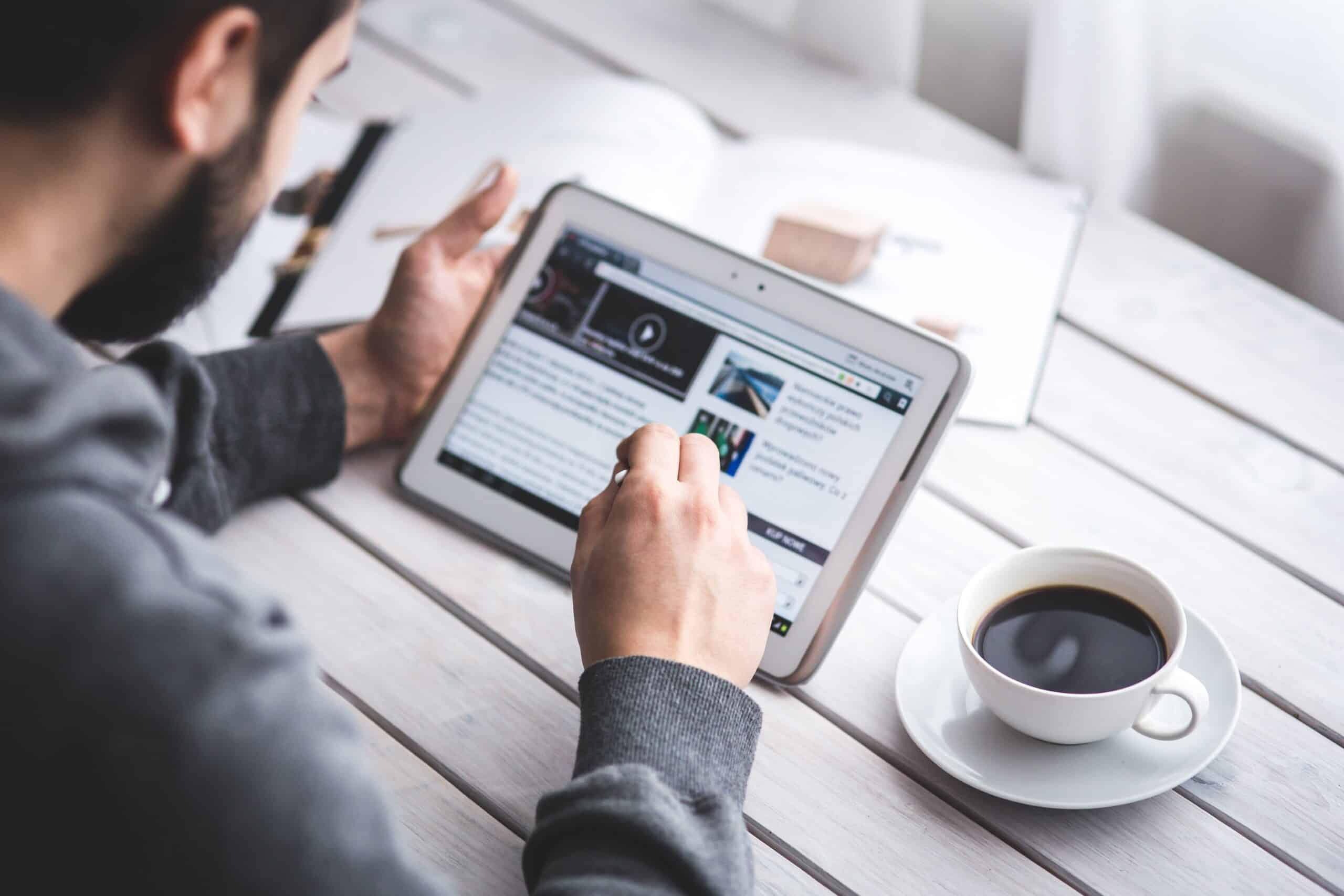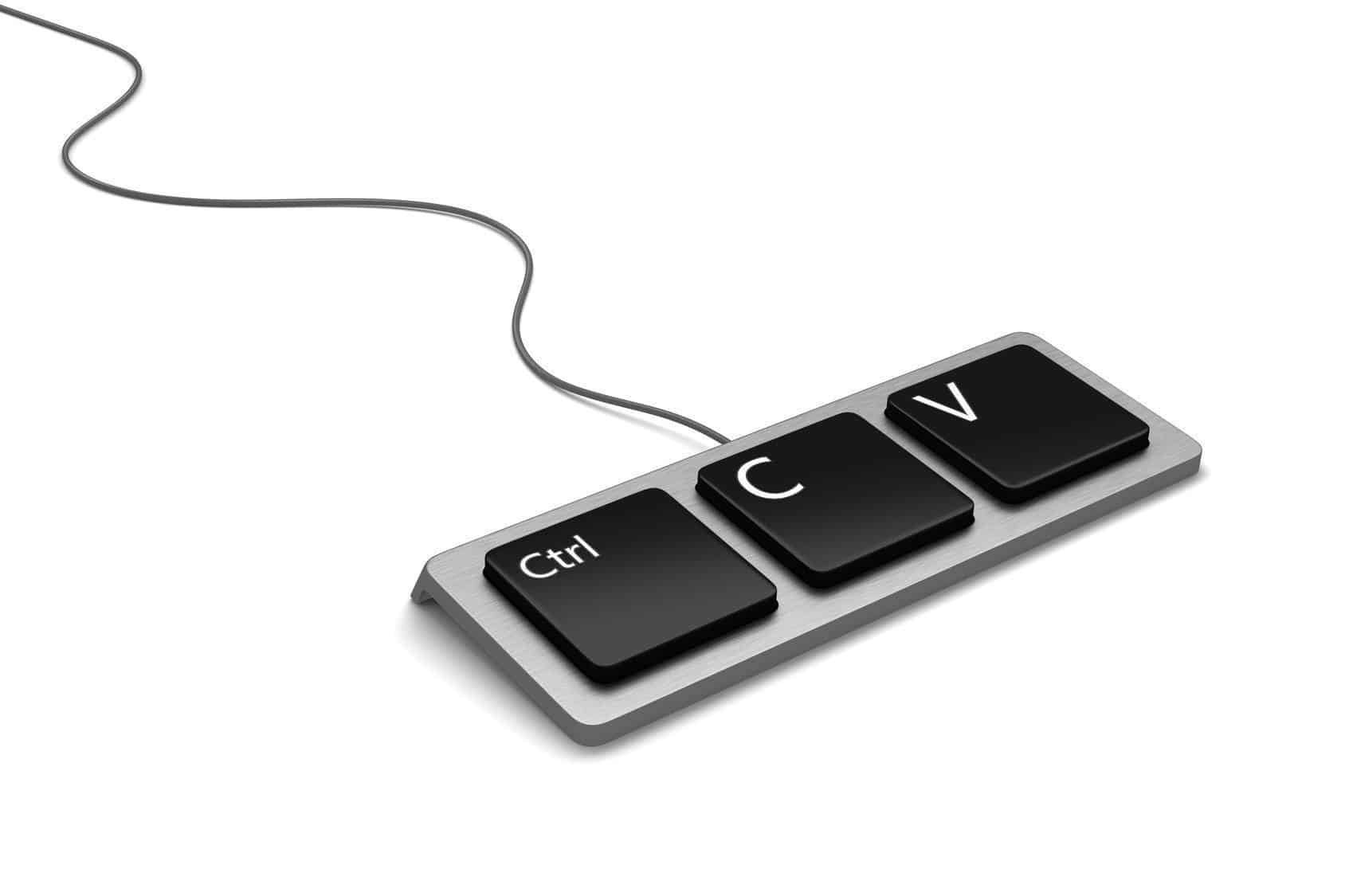Computer problems can be a difficult thing to deal with in any business environment. If you are having network issues, computer hardware failures or software compatibility problems, it can be a real challenge to self diagnose and find the cause of the issue. Troubleshooting computer problems is our strong suit but it’s always important for our clients to address the issue first to determine if there really is a problem.
#1 – Run CCleaner on the PC in Question
CCleaner is a free application for Windows computers that specializes in clearing away excess files on your PC. You can use CCleaner to delete temporary internet files, cookies, undeleted recycle bin items and more. Additionally, CCleaner also clears your registry. Be sure to use the backup option provided before attempting to clear, sometimes clearing the registry can create errors and doing this backup would be essential to restoring. CCleaner also provides the user with access to uninstalling applications, changing which applications run on startup, analyzing the condition of your hard drive and more.
#2 – View Speccy on the PC in Question
Speccy is another free application developed by the same company. Speccy allows you to see details about your computer such as the CPU, RAM, motherboard, graphics card, hard drive, optical drive, audio and operating system. It not only lists the parts and their specifications, it also provides temperature data for these individual components. If your CPU was overheating, it would be listed here for you to find while operating the computer. Parts that are overheating can cause issues with the computer and make it much less efficient.
#3 – Run Anti-Virus, Anti-Malware and Defragment Software
If your computer has been infected with a virus, has malware or has become bogged down from use, running these tools can fix the problem. Anti-virus and anti-malware software is essential to clearing your computer of corrupted files and applications that are intending to cause harm. Defragement software works to clean up your hard disk drive and realign files on the disk in a simplified formation. Defragmenting is important for computers with older hard drives.
These three things can help you troubleshoot computer problems by ruling out what isn’t. If it is not a registry or file error which should would be cleared with CCleaner, a hardware issue which should by found by Speccy, or a virus, malware bug or hard drive fragmentation issue, then you may want to contact us and speak with a professional computer troubleshooting expert.